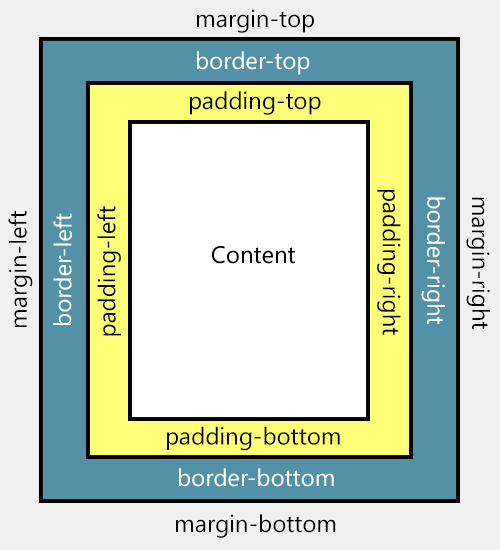How to Track Invalid Adsense Clicks Using StatCounter
A lot of things can happen online, some of which are beyond your control. One of these is invalid click activities that are caused by a number of things, but can lead you into one unfortunate situation - getting banned from AdSense for good. Since you need AdSense to keep track of your website's performance, you should do anything possible to protect yourself against invalid clicks.
StatCounter can help you in this mission. This is a web traffic analysis tool that lets you track all clicks and exit links. Through it, you will know where a majority of your invalid clicks are coming from, and the corresponding IPs that you can then block to protect your AdSense account.
 Getting started is as easy as signing up and creating an account. You can then create a new project for a website that you want to track. Like most analytics tools, StatCounter is fairly easy to use. Make sure to select a counter or Invisible tracking, and opt to receive reports in a weekly or monthly basis, so that you can keep an eye on invalid AdSense clicks.
Getting started is as easy as signing up and creating an account. You can then create a new project for a website that you want to track. Like most analytics tools, StatCounter is fairly easy to use. Make sure to select a counter or Invisible tracking, and opt to receive reports in a weekly or monthly basis, so that you can keep an eye on invalid AdSense clicks.

After entering the appropriate information, press the "Add Project" button which will take you to the "Choose an installation Guide for your website" page - here click the "Default Installation Guide" link. Now, StatCounter will give you a code along with instructions on how to install this code on your website. After adding the code, press the "Check Installation" button on the right toward the bottom of the page in order to finish the installation process.
Click on Stats and click on the menu called "Exit Link Activity". This will show all the links that visitors clicked on to leave your website. Here, you can also find Date, Time, Exit Link Clicked and the page on which the exit link was clicked.

The exit link could be a advertisement or a link to other website. To display only the clicks on the AdSense ads, use the "Exit Link Match" filter to 'google adsense'. This way, you will be able to see how many clicks are there on advertisements and at what time the click was made.
To see even more information about a particular visitor who clicked on the link, click on the magnify icon. This will show you the Search Referral, IP Address of the visitor, Host Name, their Location, how many times they've visited your blog before, Visit Length, Browser, OS, Resolution, ISP, and the pages they viewed including the exit links.

So this is how you can track the invalid AdSense clicks using StatCounter. Although you may have to disable advertisements on your website temporarily to avoid a potentially disastrous situation, such as being click bombed, it is a better alternative than being kicked out of AdSense permanently. Through StatCounter, you will be able to detect invalid clicks or any suspicious activities that will inflate the number of clicks on an ad. Since you can't control an advertiser or publisher's desire to increase their earnings, you should monitor click through rates or the cost per clicks you are making. If there is a sudden increase of clicks but you make zero CPC, it's time to track down on these invalid Adsense clicks and put a stop to them.
StatCounter can help you in this mission. This is a web traffic analysis tool that lets you track all clicks and exit links. Through it, you will know where a majority of your invalid clicks are coming from, and the corresponding IPs that you can then block to protect your AdSense account.


After entering the appropriate information, press the "Add Project" button which will take you to the "Choose an installation Guide for your website" page - here click the "Default Installation Guide" link. Now, StatCounter will give you a code along with instructions on how to install this code on your website. After adding the code, press the "Check Installation" button on the right toward the bottom of the page in order to finish the installation process.
Tracking Exit Links
Once you have added StatCounter to your website, your reports will be available within minutes. Now let's see how to track invalid AdSense Clicks using StatCounter.Click on Stats and click on the menu called "Exit Link Activity". This will show all the links that visitors clicked on to leave your website. Here, you can also find Date, Time, Exit Link Clicked and the page on which the exit link was clicked.

The exit link could be a advertisement or a link to other website. To display only the clicks on the AdSense ads, use the "Exit Link Match" filter to 'google adsense'. This way, you will be able to see how many clicks are there on advertisements and at what time the click was made.
To see even more information about a particular visitor who clicked on the link, click on the magnify icon. This will show you the Search Referral, IP Address of the visitor, Host Name, their Location, how many times they've visited your blog before, Visit Length, Browser, OS, Resolution, ISP, and the pages they viewed including the exit links.

So this is how you can track the invalid AdSense clicks using StatCounter. Although you may have to disable advertisements on your website temporarily to avoid a potentially disastrous situation, such as being click bombed, it is a better alternative than being kicked out of AdSense permanently. Through StatCounter, you will be able to detect invalid clicks or any suspicious activities that will inflate the number of clicks on an ad. Since you can't control an advertiser or publisher's desire to increase their earnings, you should monitor click through rates or the cost per clicks you are making. If there is a sudden increase of clicks but you make zero CPC, it's time to track down on these invalid Adsense clicks and put a stop to them.